Matamu.NET – Mencari jasa mengubah latar belakang (background) foto di tempat percetakan merupakan salah satu opsi bagi orang-orang yang ingin mengubah latar belakang foto.
Biasanya orang ingin mengganti background foto menjadi merah ataupun biru untuk kebutuhan administrasi.
Tanpa di sadari bahwa nyatanya dalam mengubah background tidak perlu memiliki kemampuan khusus, orang baru seperti kamu sangat bisa mengubah background sendiri hanya bermodal perangkat laptop saja.
Kamu hanya cukup membuka aplikasi Microsoft Word dan kemudian cukup mengikuti langkah berikut ini:
Baca Juga Contoh Surat Undangan Rapat Osis yang Baik dan Benar
Bagaimana Cara Mengubah Latar Belakang Foto di Microsoft Word?
- Terlebih dahulu, buka aplikasi Microsoft Word yang ada di perangkat kamu, kemudian klik Blank Document untuk membuka halaman baru.
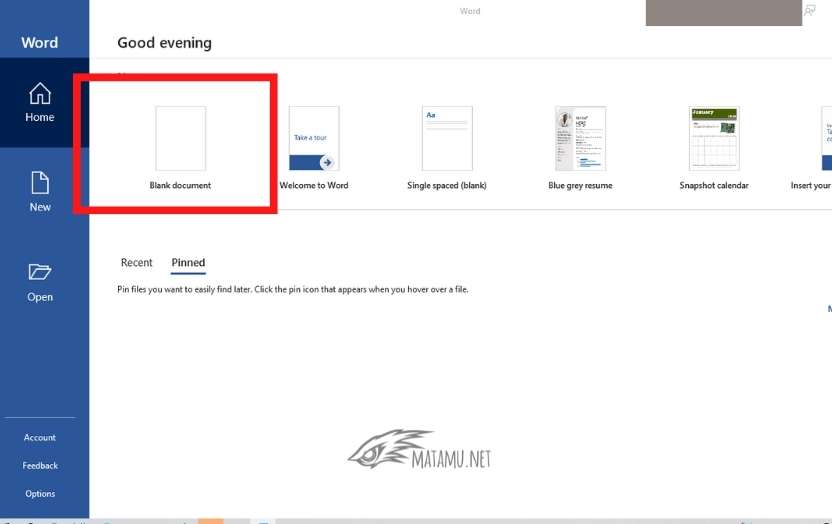
- Klik Insert, setelah itu klik Picture lalu tekan This Device dan pilih foto kamu yang ingin diganti latar belakangnya. Usahakan memilih foto dengan kualitas yang baik untuk mempermudah kamu dalam proses mengubah background.
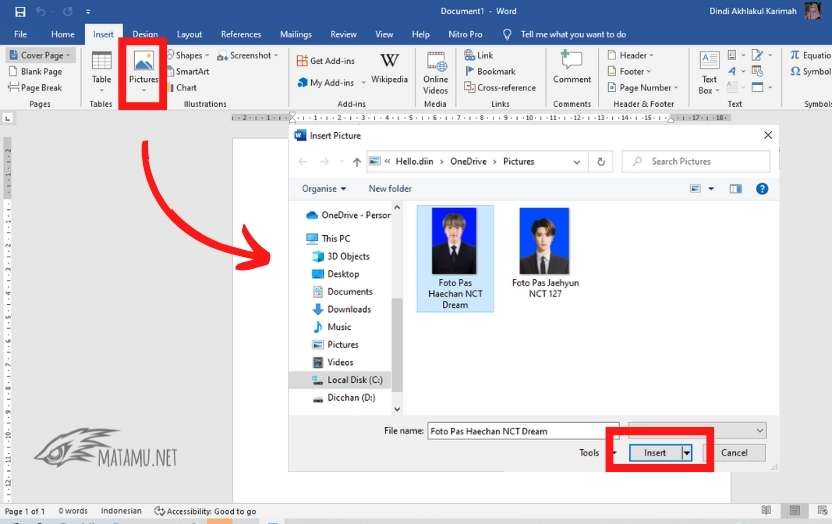
- Selanjutnya, klik gambar yang telah muncul pada halaman Microsoft Word, kemudian klik Picture Format pada jendela bar.
- Setelah itu, pilihlah area yang ingin kamu hapus menggunakan fitur yang ada pada bar Refine. Gambar yang berubah menjadi ungu merupakan bagian foto yang akan dihapus oleh fitur Microsoft Word.
- Jika semua bagian yang ingin kamu hapus telah berubah menjadi warna ungu, kamu perlu menekan Keep Changes maka bagian foto yang berwarna ungu akan terhapus.
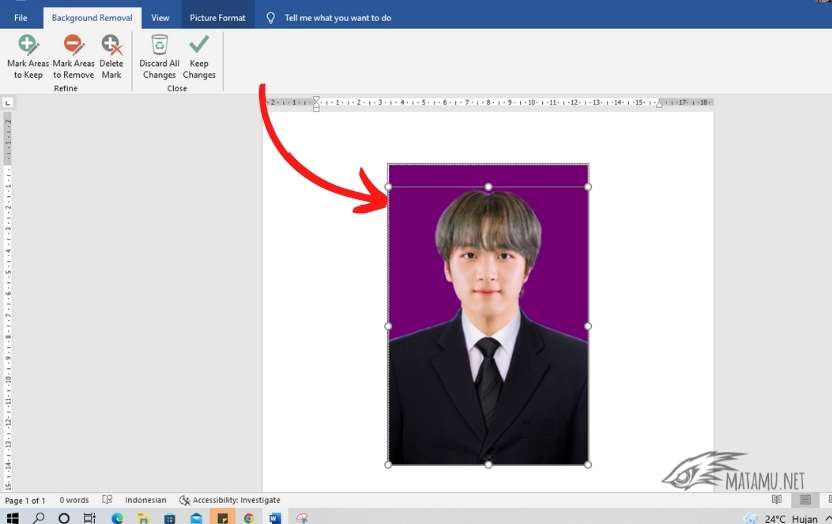
- Foto kamu akan tampil tanpa background.
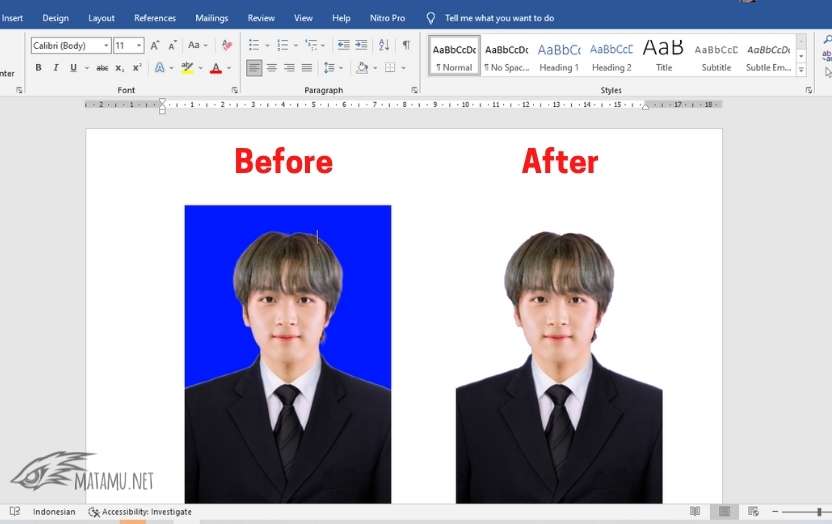
- Untuk menambahkan latar belakang dengan warna baru, kamu cukup mengklik Color kemudian klik Picture Color Options. Maka jendela Format Picture akan muncul pada bagian kanan layar.
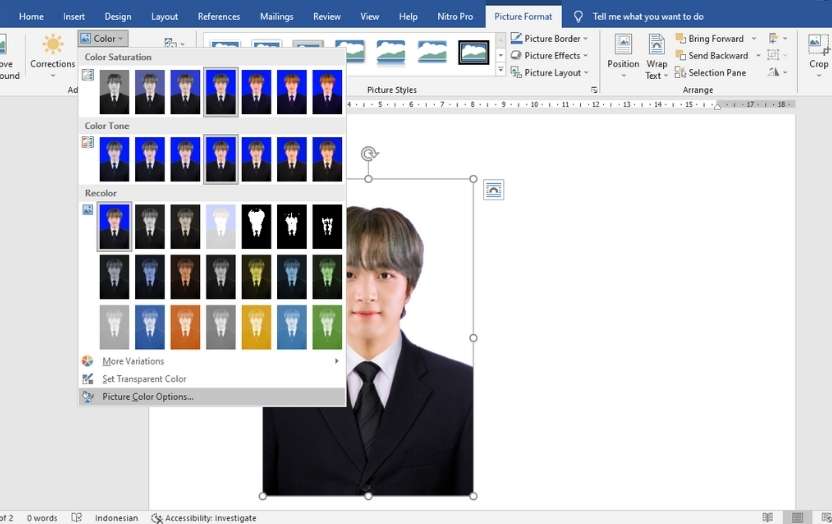
- Klik Fill & Line, kemudian pada opsi Fill pilih Solid Fill. Setelah itu, pilih warna yang ingin kamu jadikan sebagai warna latar belakang baru. Jika latar belakang foto sudah berubah sesuai warna yang kamu pilih, kamu dapat menutup jendela Format Picture.
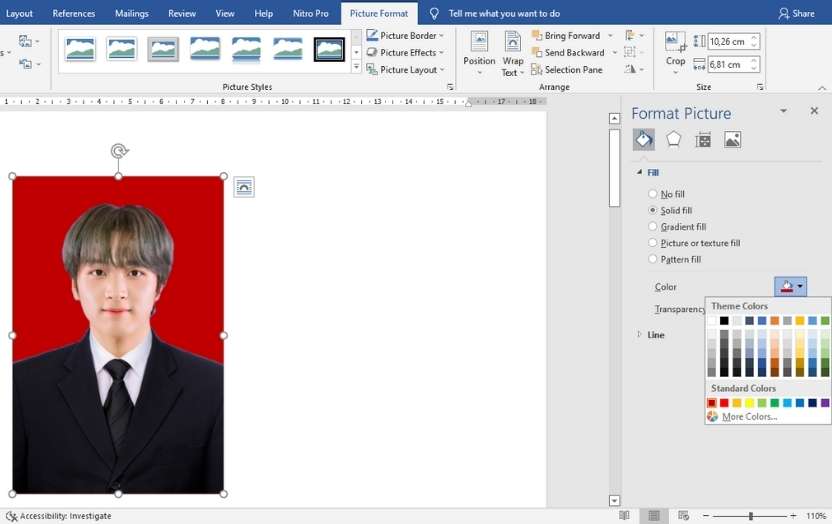
- Latar belakang foto kamu sudah berubah.
Demikian cara mengubah latar belakang menggunakan Microsoft Word, Selamat mencoba…
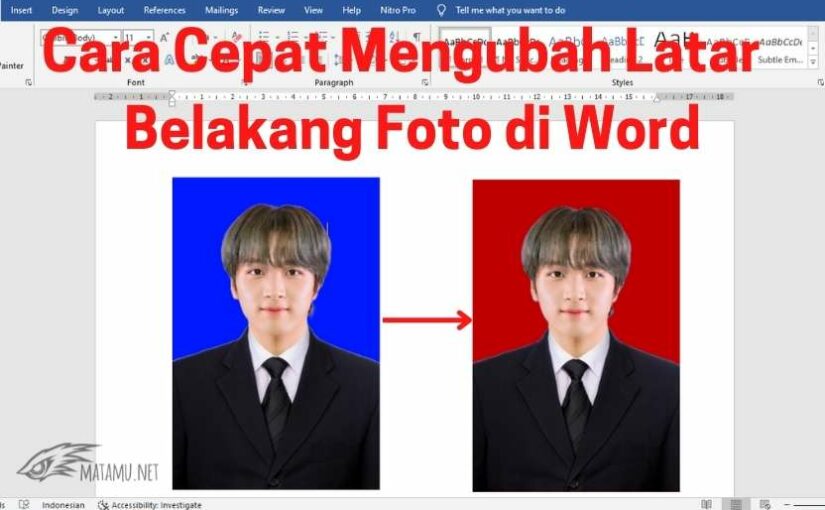
Leave a Reply
You must be logged in to post a comment.