Matamu.NET – Microsoft Word adalah sebuah aplikasi pengolah kata yang dikembangkan oleh Microsoft. Aplikasi ini digunakan untuk membuat, mengedit, dan memformat dokumen seperti surat, laporan, dan dokumen lainnya. Microsoft Word juga dilengkapi dengan fitur-fitur yang memudahkan pengguna dalam menulis, seperti spell check, grammar check, dan pengaturan format seperti margin, spacing, dan font. Aplikasi ini sangat populer dan banyak digunakan di seluruh dunia oleh berbagai kalangan, dari pelajar, pekerja kantoran, hingga penulis dan editor.
Aplikasi ini memiliki banyak fitur, salah satunya yakni fitur break page number. Fitur Break Page Number di Microsoft Word digunakan untuk mengubah atau mengatur nomor halaman dalam dokumen. Break Page Number dapat digunakan untuk memulai nomor halaman baru di tengah dokumen, atau untuk menghilangkan nomor halaman di halaman tertentu, seperti halaman sampul atau daftar isi. Dalam menu Break Page Number, terdapat beberapa pilihan seperti Next Page, Continuous, Even Page, dan Odd Page, yang dapat dipilih sesuai dengan kebutuhan format dokumen. Dengan menggunakan fitur Break Page Number ini, pengguna dapat mengatur nomor halaman dengan lebih fleksibel dan mudah dalam dokumen mereka.
Baca Juga 48 Shortcut Microsoft Word dan Fungsinya
Meskipun fitur break page number di Microsoft Word sangat berguna dalam mengatur nomor halaman, namun kenyataannya masih banyak pengguna Word yang tidak mengetahui keberadaan fitur ini. Hal ini mungkin disebabkan oleh fakta bahwa fitur ini tidak selalu terlihat secara langsung dan tersembunyi di dalam opsi pemformatan halaman. Namun, dengan mengetahui cara mengakses fitur break page number, pengguna Word dapat lebih mudah mengatur nomor halaman dalam dokumen mereka dan membuat tata letak halaman yang lebih baik. Oleh karena itu, berikut cara menggunakan fitur break page dari Matamu.NET.
Cara Menggunakan Break Page Number di Word
Berikut adalah cara menggunakan fitur break page number di Microsoft Word dengan benar:
- Pertama, pastikan kursor berada pada halaman yang ingin diatur nomor halamannya.
- Klik pada tab “Insert” di menu bar dan pilih “Page Number”.
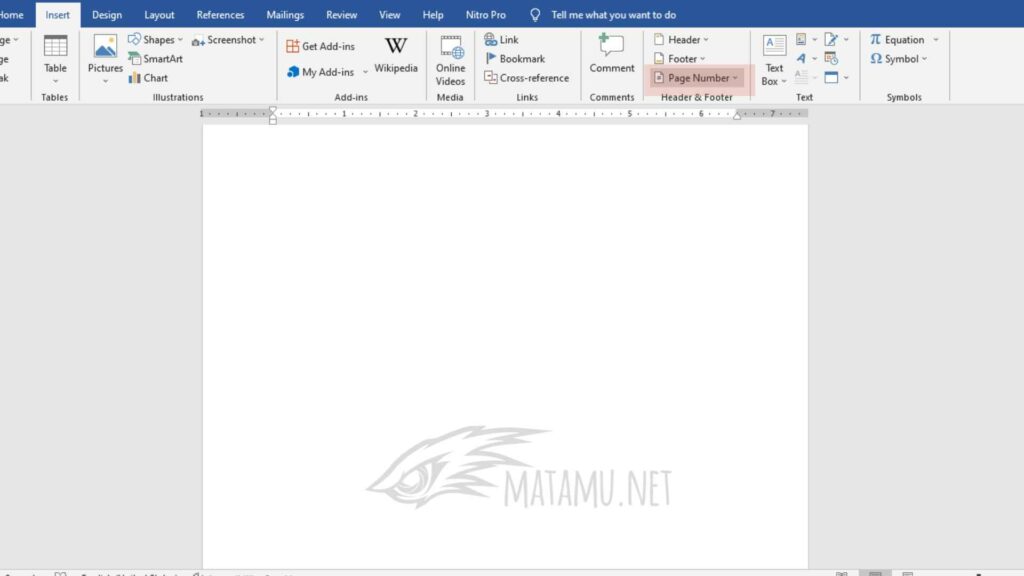
- Pilih jenis nomor halaman yang diinginkan. Kamu dapat memilih nomor halaman di atas atau di bawah, atau di tengah bagian atas atau bawah halaman.
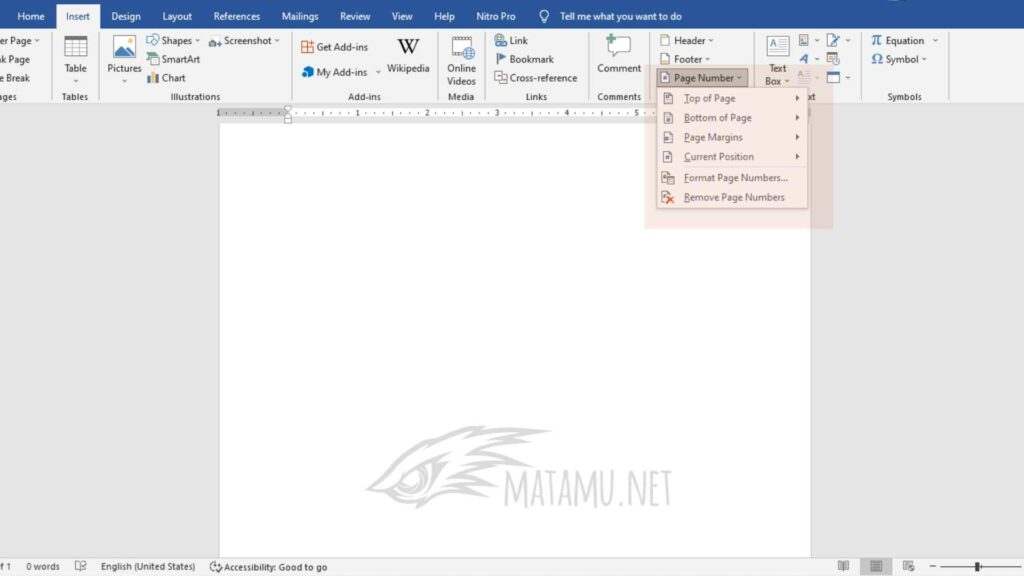
- Nomor halaman akan ditampilkan pada setiap halaman, termasuk halaman sampul atau halaman daftar isi. Oleh karena itu, halaman awal dan beberapa halaman berikutnya mungkin tidak perlu diberi nomor halaman.
- Untuk mengatasi masalah ini, gunakan fitur “Break” untuk memisahkan bagian yang ingin diatur nomor halamannya. Pada tab “Layout”, kemudian pilih “Breaks”.
- Pilih “Next Page” di bawah “Section Breaks”. Ini akan membuat pemisahan pada bagian berikutnya, sehingga nomor halaman dapat dimulai dari 1 lagi pada halaman baru.
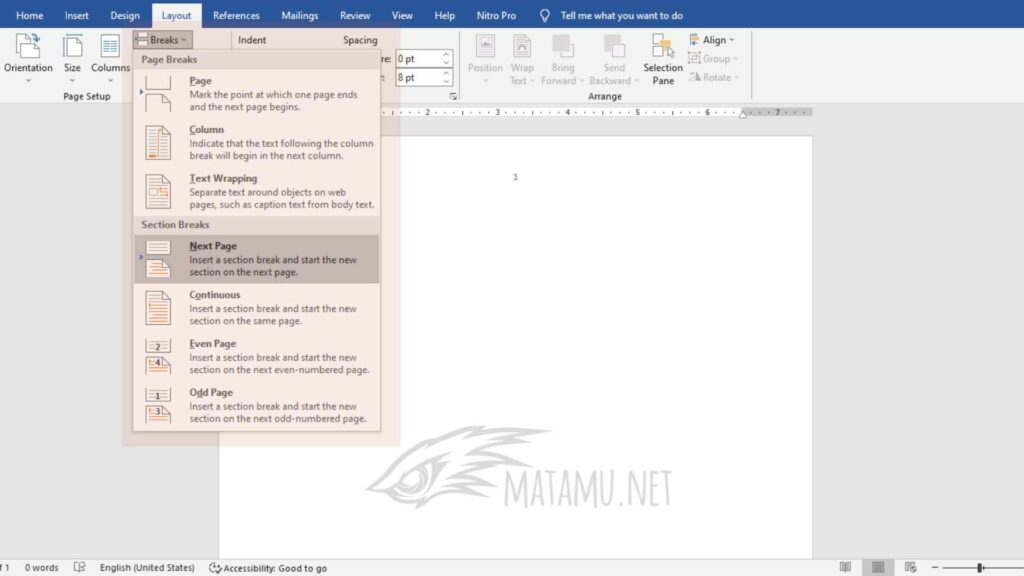
- Untuk mengatur format nomor halaman yang lebih spesifik, seperti mengubah jenis nomor halaman, memulai nomor halaman pada halaman tertentu, atau menggunakan nomor halaman yang terus menerus pada seluruh dokumen, Kamu dapat mengakses opsi “Page Number Format” di menu “Page Number”.
Dengan menggunakan fitur break page number, Kamu dapat dengan mudah mengatur nomor halaman pada dokumen Word sesuai dengan kebutuhan Kamu. Fitur ini sangat berguna untuk dokumen dengan format yang kompleks, seperti dokumen dengan beberapa bagian atau dokumen dengan format yang berbeda-beda pada setiap bagiannya. Selamat mencoba!
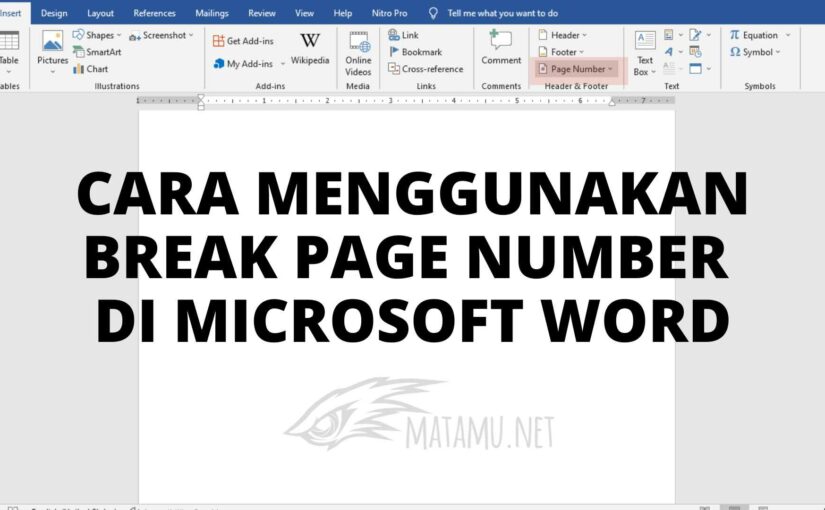
Leave a Reply
You must be logged in to post a comment.