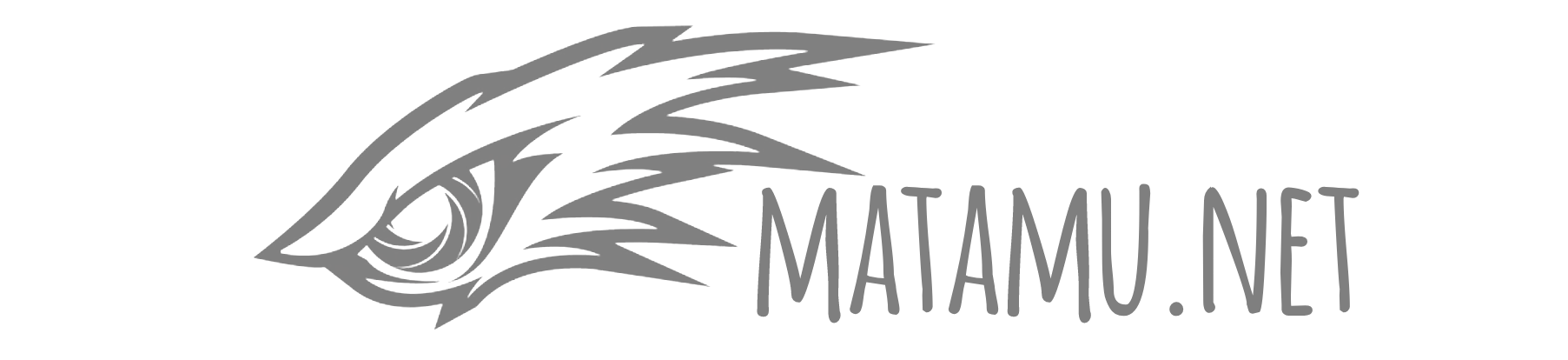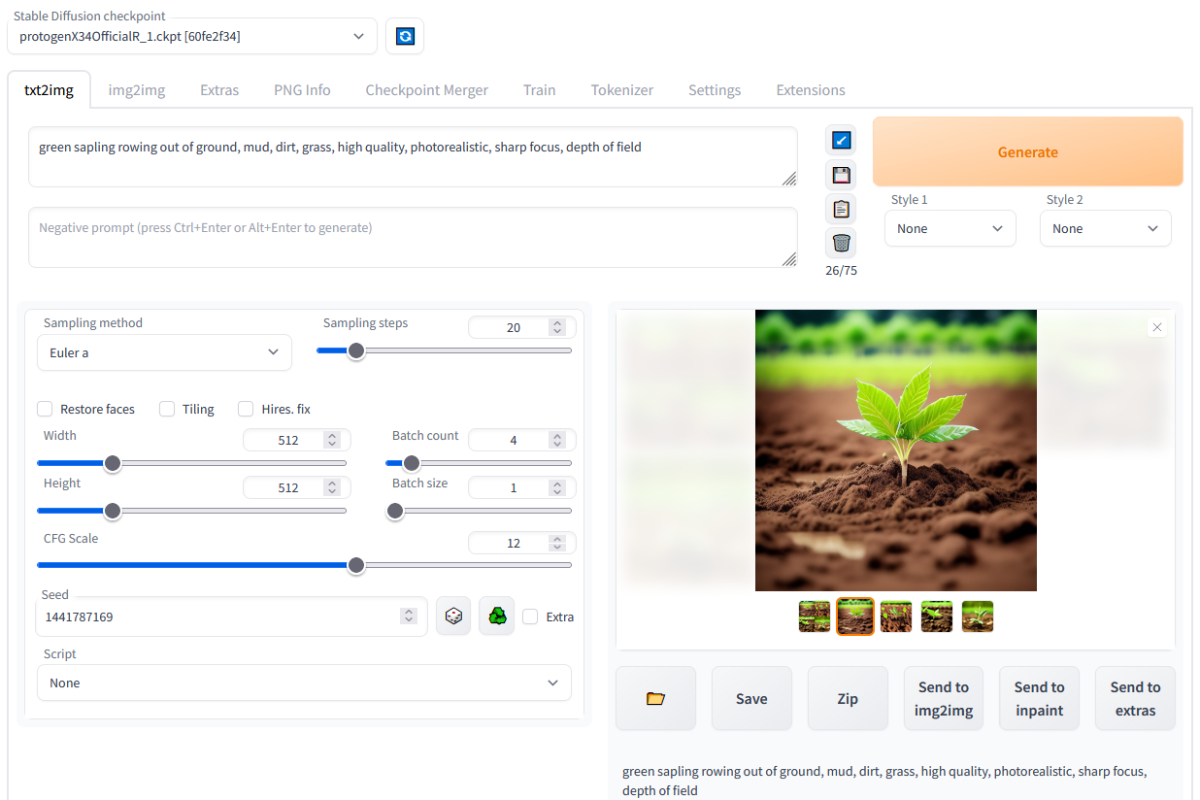Berikut ini adalah panduan dan cara instal Stable Diffusion pada OS Windows. Stable Diffusion khususnya AUTOMATIC1111 merupakan AI yang banyak digunakan menggenerate Gambar berdasarkan deskripsi kata atau Text to Image.
Daftar Isi
Instal Stable Diffussion
A. Sistem Requrment
Tutorial ini dibuat untuk OS Windows 10 atau lebih tinggi dengan GPU NVIDIA. Tutorial ini tidak berhasil berjalan dengan baik pada CPU dengan Integrated VGA.
| Hardware/Software | Spesifikasi Minimum | Spesifikasi Disarankan |
| OS | Windows 10 | Windows 11 |
| CPU | Core i7 Gen 8 | Core i9 Gen 10 atau lebih |
| GPU | NVidia 4GB VRAM | NVidia RTX 40XX 8GB VRAM |
| HD | 10 GB | 20 GB |
B. Langkah Instalasi
Untuk Instalasi ada tiga langkah utama yang dilakukan yakni
- Instal Phyton
- Instal GIT
- Clone WEB UI
- Install Model
Langkah-langkah harus dilakukan secara sistematis, dengan kata lain pastikan setiap selesai dengan baik sebelum melangkah ke step berikutnya. Pastikan pula detail dari setiap langkah dari sistem lingkungan yang yang dibutuhkan.
1. Instal Phyton
Silahkan Instal Phyton 3.10.6, jangan gunakan Phyton 3.11 atau lebih. Tutorial ini hanya berjalan pada Phyton 3.10.6 atau leboh tepatnya program Stabel Diffusion diset pada Phyton jenis ini. Jika Laptop anda sudah ada Phyton silahkan cek versi Phytonnya dengan masuk ke CMD
- Tekan Windows + R
- Ketik CMD, anda akan masuk pada Command Line dengan defult Command line C:user>
- Ketik
Phytonlalu tekan enter.
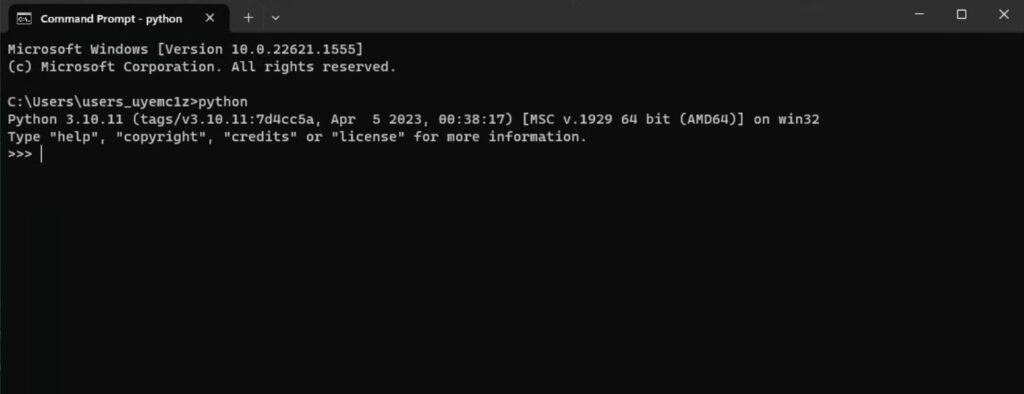
Jika hasilnya seperti di atas maka silahkan lanjut ke Instal GIT. Hasilnya ada tiga kemungkinan
- Sudah terdapat Phyton namun beda versi, jika lebih rendah silahkan instal versi 3.10.6
- Sudah terdapat Phyton namun versi lebih tinggi, silahkan uninstall
- Belum terdapat Phyton, silahkan Instal Versi 3.10.6
Cara hapus Python version di windows silahkan masuk dari Control Panel → Add pr Remove Programs, cari Phyton, Klik kanan Unstall.
Ada dua cara instal Phyton pada Window
Pilihan 1: Instal dari Microsoft Store (Gratis) Phyton 3.10.6.
Pilihan 2: Gunakan Installer 64 Bit yang ada di website phyton.org Link adalah disini Phyton 3.10. Website akan secara otomatis mendeteksi OS anda dan akan ada rekomendasi yang diberikan. Silahkan cari yang direkomendasikan. Hasilnya sebagai berikut!
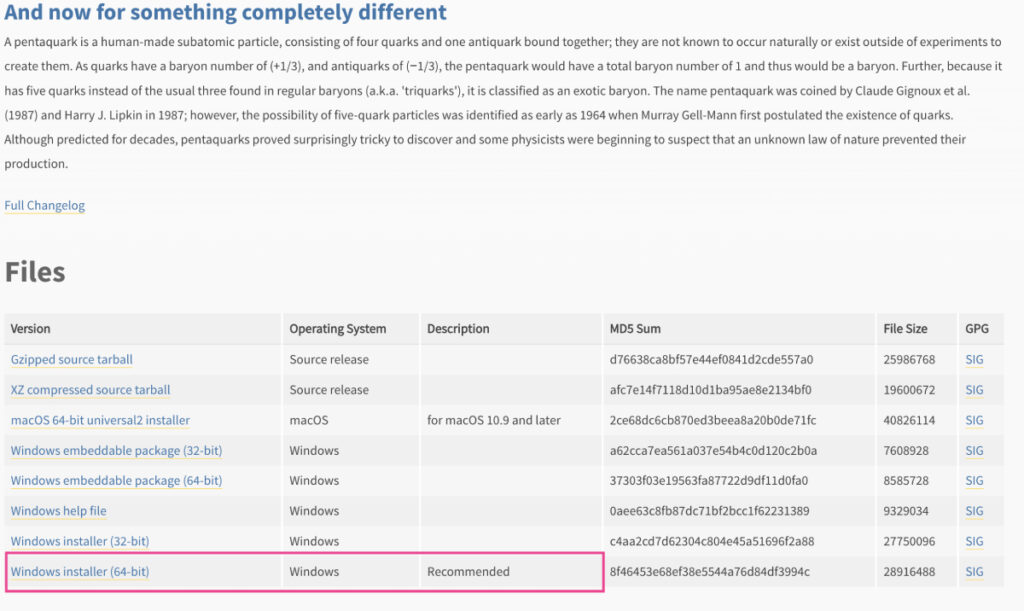
Jika anda memilih opsi ini, maka pastikan lokasi installnya ada pada c:user\ctawo\AppData\Local\Programas\Phyton\Phyton310 atau seperti yang ditunjukkan pada gambar berikut
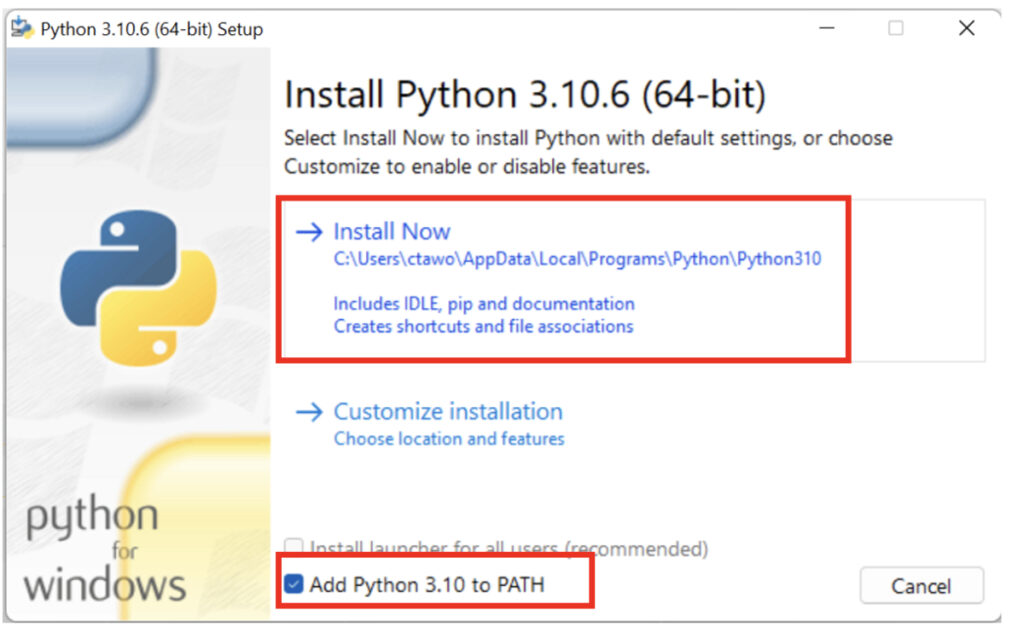
Lakukan langkah-langkah yang sudah ada, lalu tunggu sampai selesai. Jika selesai ulangi cek phyton melalui CMD.
Sangat disarankan untuk install Phyton melalui Microsoft Store karena website tersebut secara otomatis memilih lokasi yang tepat sesaui dengan sutruktur OS Windows.
2. Instal GIT
GIT adalah sistem managemen repository code yang dibuat open source. Bahkan AUTOMATIC1111 yang akan diinstal juga diposting di GITHUB. GIT ini dibutuhkan sebagai sistem pendukung AUTOMATIC1111.
Silahkan unduh GIT untuk Windows disini GIT for Windows lalu donwload.
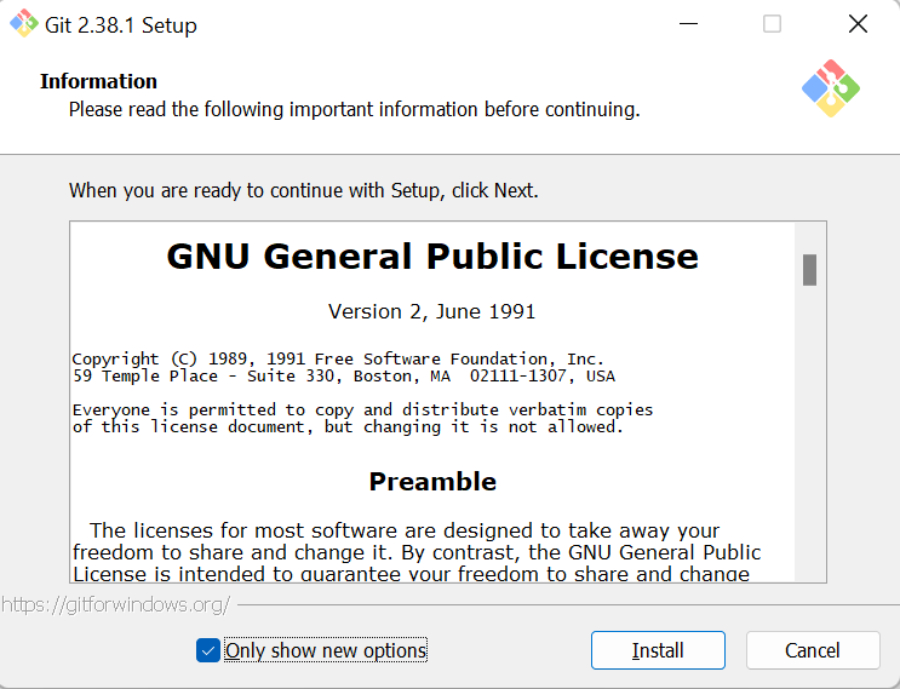
Ikuti saja instruksi seperti install Aplikasi pada umumnya.
3. Cloning Web UI
Langkah selanjutnya adalah membuat cloning siftware Stable Diffusion versi AUTOMATIC1111. Versi ini dibuat oleh akun bernama AUTOMATIC1111 makanya diberi nama demikian saja.
Bukan CMD dengan menekan Window + R, lalu ketik cmd, tekan enter. Setelah itu maka command pront akan terbuka. Secara umum anda akan diarahkan di C:\Users\YOUR_USER_NAME.
Namun jika tidak yakin anda bisa memastikan anda di folder homde yang dimaksud dengan ketik perintah cd %userprofile% lalu tekan enter.
Langkah selanjutnya clonning Web UI dengan perintah:
git clone https://github.com/AUTOMATIC1111/stable-diffusion-webui.git
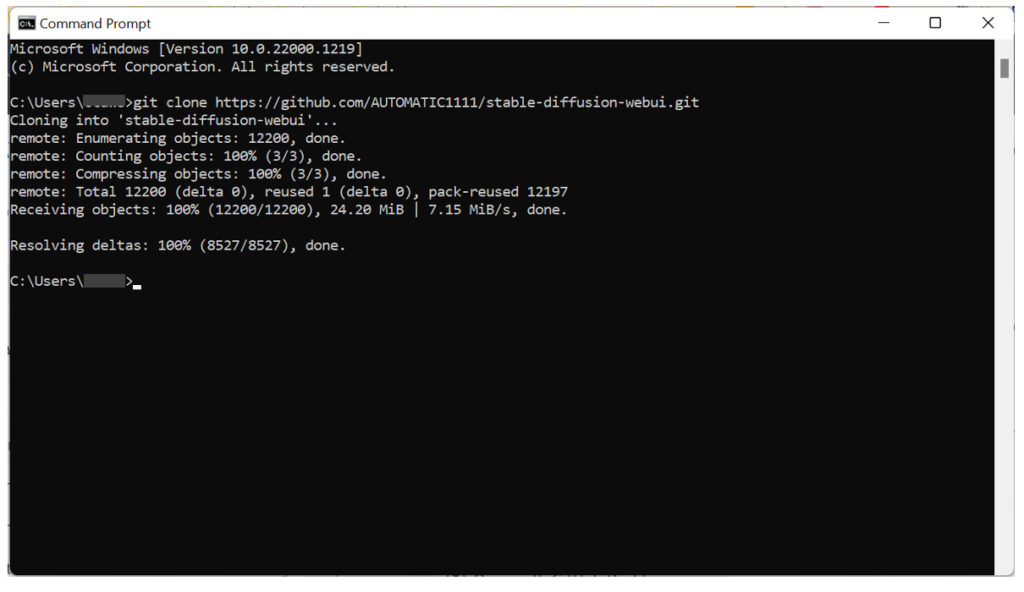
Tunggu sampai proses selesai. Jika berhasil maka akan ada folder dengan nama stable-diffusion-webui.
Catatan 1 : Jika tidak terdapat pada home, tidak masalah, hal yang penting anda bisa temukan lokasi folder.
Catatan 2 : Biasanya folder yang dibuat akan terhidden jadicara akses bisa langsung ketik di command line windows c:home\stable-diffusion-webui.
Sampai tahap ini Web UI sudah bisa diakses dan terbuka namun belum bisa menggenerate gambar karena belum ada model atau algritma yang ditanamkan pada Web.
4. Download Model File
Pada tahap ini ada banyak tutorial yang bereda, hal ini wajar karena Stable Diffusion memiliki banyak model yang dikembangkan secara terbuka oleh semua orang yang tertari dengan komputasi dan AI. Namun mari kita lanjutkan saja dulu untuk model bawaan dari AUTOMATIC1111.
Silahkan ke folder stable-diffusion-webui, jika anda kesulitan bisa ketikka perintah ini
%userprofile%\stable-diffusion-webui
Ketikkan pada kolom alamat folder
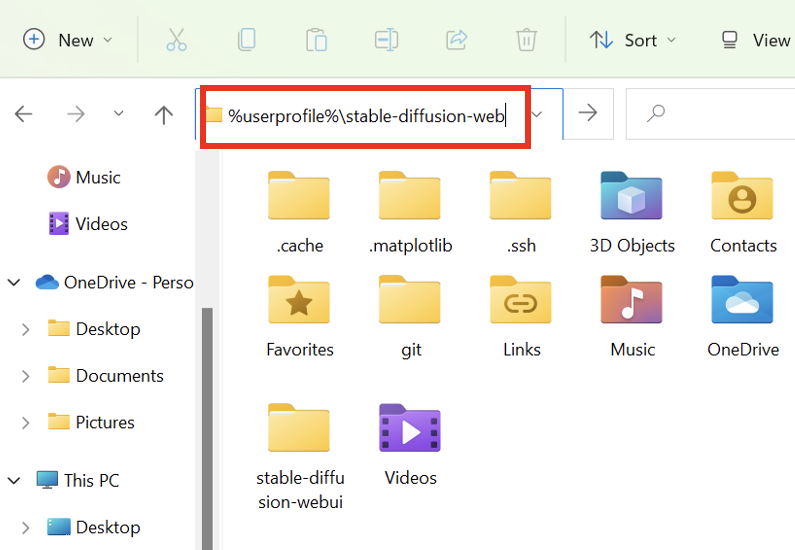
Setelah itu anda akan masuk ke folder stable-diffusion-webui, masuk ke folder Model lalu Stable-diffusion . Dalam folder ini ada file notepad extensi .txt dengan judul Put Stable Diffusion checkpoints here.txt.
Silahkan download Stable Diffusion v1.5 di sini Stable-Diffusion-v1.5. Ukuran filenya sekitar 4 GB dengan ekstensi .ckpt. Setelah download pindahkan file tersebut ke folder tersebut.
Catatan : Seiring dengan banyaknya orang ayng mengembangkan model AI, ada banyak versi bahkan diluar dari versi AUTOMATIC1111 namun masih compatible.
5. Menjalankan WEB UI
Setelah langkah 4, langkah selanjutnya adalah kembali. ke folder utama stable-diffusion-webui. Di sana ada banyak file cari file webui-user.bat. Untuk menjalankan cukup dengan klik file tersebut.
Jika sistem anda kompitible maka WEB Ui akan terbuka yakni command pront terbuka otomatis lalu browser anda terbuka otomatis URL: http://127.0.0.1:7860.
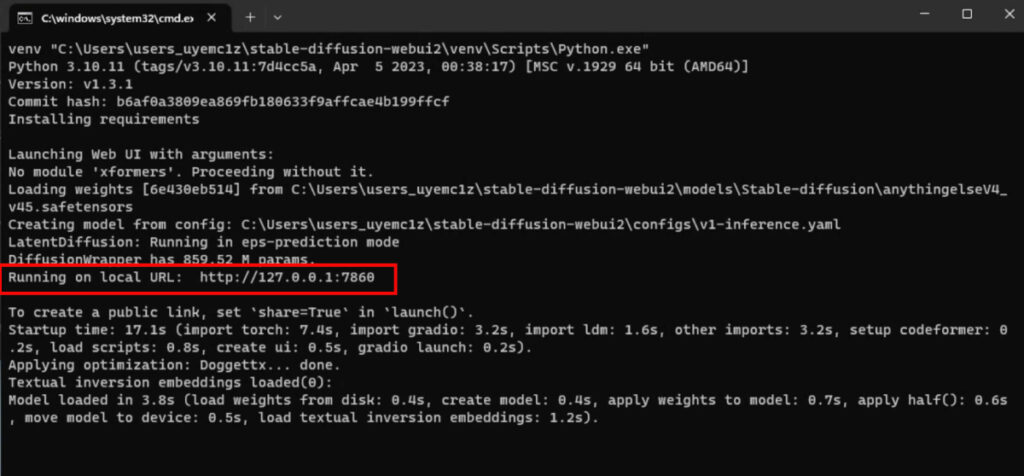
Setelah RUN browser default akan terbuka otomatis dengan alamat http://127.0.0.1:7860/. Alamat ini ada pada computer anda sendiri namun sumber informasi gambar di generate online.
Catatan jangan keluarkan CMD. Ketika kata kunci yang ada gunakan di txt2img, bisa dengan koma. Jika anda yang ingin dihindari ketikan di bagian negative prompt. Setelah itu Generate, lalu tunggu beberapa saat sampai selesai. Cepat atau lambatnya bergantung koneksi internet, CPU dan VGA anda.
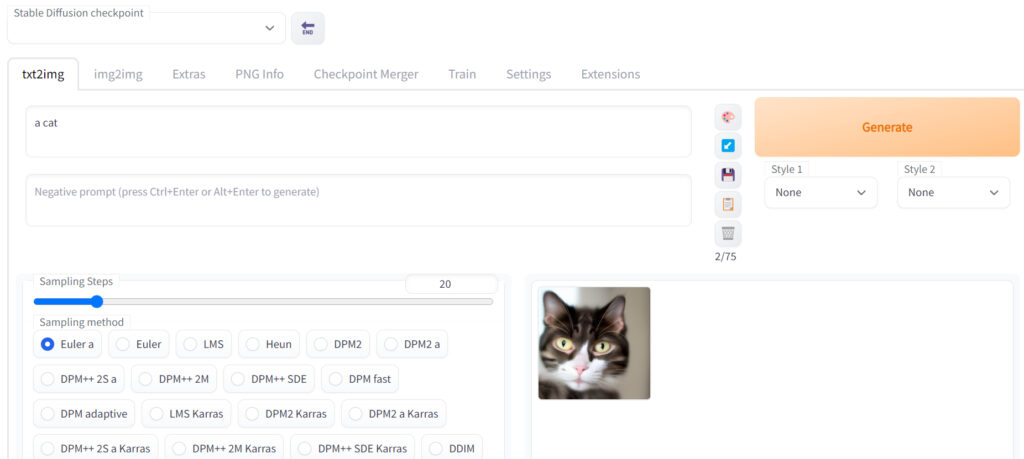
Jika sudah dan ingin keluar jangan lupa keluarkan cmd. Untuk membuka lagi silahkan webui-user.bat.
Informasi Tambahan
1. Tuning Up Speed
Pada laptop dengan VGA kurang dari 8GB VRAM maka kemungkinan anda membutuhkan perintah tambahan untuk run. Ada dua perintah yang umumnya digunakna yakni
--xformers--medvram
Cara penggunaanya webui-user.bat lalu edit file tersebut dengan cara klik kanan edit, akan terbuka menggunakan note pad. Masukan perintah tadi pada bari set COMMANDLINE_ARGS= sehingga menjadi
COMMANDLINE_ARGS= --xformers --medvram
Tidak ada masalah yang mana duluan diltekkan hasilnya mungkin seperti ini
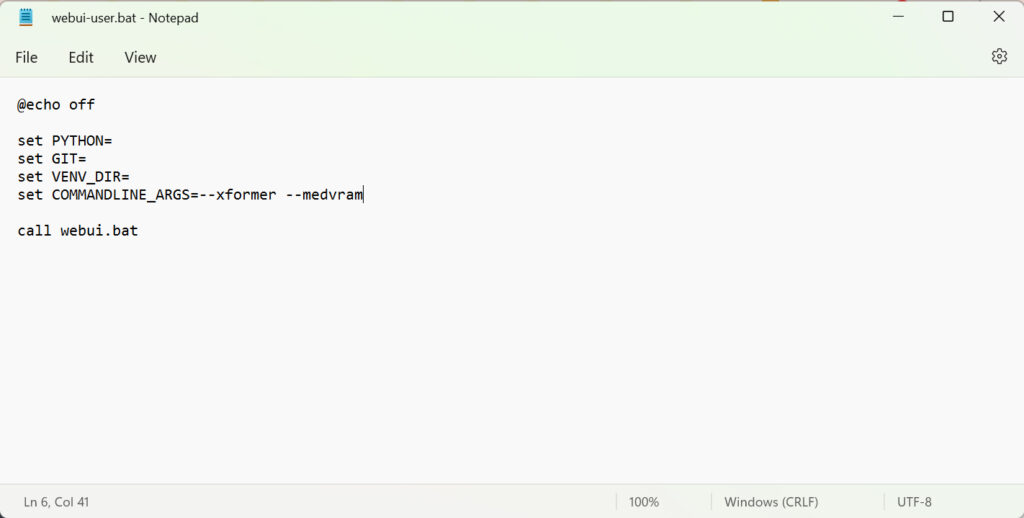
Save lalu keluar dari file tersebut. Silahkan klik dua kli untuk kembali membuka Stable Diffusion.
FAQ
AUTOMATIC1111 Tidak jalan setelah di update
Hapus folder venv lalu coba run ulang.
Jika tetap tidak berjalan hapus lagi folder repositories lalu jalankan ulang. Selain masalah ini biasanya tidak bisa run jika pernah instal folder extension. Coba hapus folder ini lalu jalankan ulang.
Apakah cara ini bisa berjalan di GPU AMD?
Panduan ini sebenarnya untuk NVIDA jadi tidak disarankan.
namun saya mencoba pada AMD Radeon OX6XXX dengan CPU Core i7 86XXU dan jalan, hanya tidak berjalan maksimal dan Laptop cepat panas.
Ada muncul pesan eror NaN saat generating image.
Tambahkan argument --no-half pada webui-user.bat di sintaks COMMANDLINE_ARGS=. Kadang saya tambahkan juga argumen –low-vram atau –med-vram.
Jika anda pertanyaan silahkan tinggalkan di kolom komentar, lalu akan coba kami jawab disni.