Tag: Windows
-

Windows VS Ubuntu – Kenali 7 Aspek Pembeda Windows & Ubuntu
Kalian sebagai pengguna PC/laptop, sebenarnya apasih pertimbangan kalian dalam memilih Sistem Operasi (OS)? Atau kalian hanya mengikuti OS bawaan PC/laptop kalian masing – masing? Kali ini kita akan membandingkan dua macam OS yang biasa digunakan, yaitu OS Windows dan Ubuntu. Windows dan Ubuntu keduanya merupakan sistem operasi yang popular di kalangan penggunanya. Kedua sistem operasi…
-
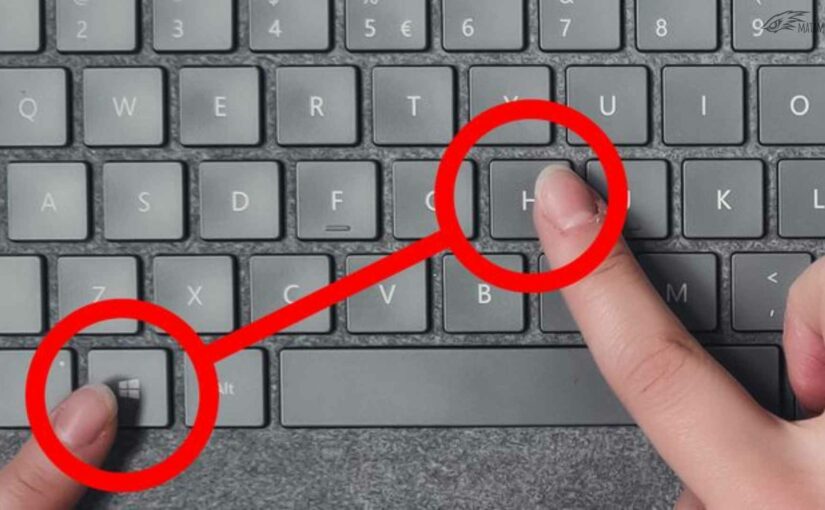
Apa itu Shortcut? Ini Contohnya!
Shortcut yang juga dikenal sebagai pintasan, adalah sebuah proses atau tindakan untuk mempercepat akses ke fitur atau fungsi tertentu pada perangkat atau program dengan cara menggunakan tombol atau ikon pada keyboard atau layar.
-

Mengapa OS Mesin ATM Tidak Menggunakan Linux dan Lebih Memilih Windows?
Salah satu pertanyaan yang paling sering muncul di kepala saya ketika melihat Server Mesin ATM restart dan ternyata OS masih Windows. Bahkan beberapa mesin ATM yang layar pembukanya warna biru masih menggunakan Windows XP yang sudah dimatikan oleh Microsoft. Padahal OS Linux itu jauh lebih keren dan gratis. Yah ini memang hal yang pertama kali…
-

Kenali Kelebihan Windows 11 dari Windows 10
Windows 11 pertama kali diperkenalkan pada Bulan Juni tahun 2020 sebagai system operasi PC terbaru dari Microsoft.Sebagai penerus dari
-
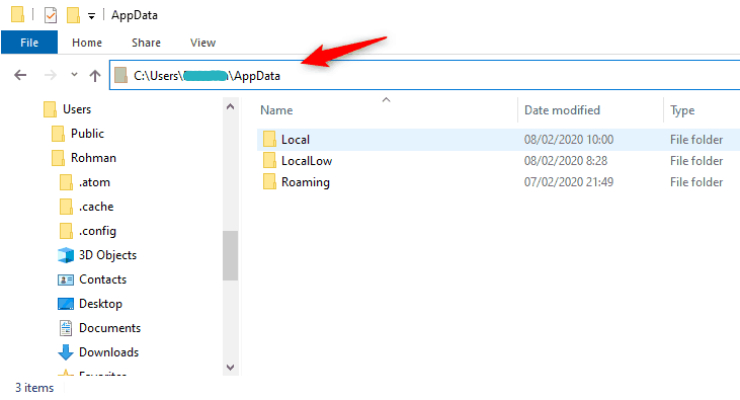
Cara Memmunculkan Hidden Folder AppData di File Explorer OS Windows
Memunculkan Folder AppData dapat dilakukan dengan dua cara yakni menggunakan kotak Run atau menu Show HIdden Folders