Tag: Tutorial
Artikel tentang Tutorial dan petunjuk tentang cara melakukan sesuatu dengan IT seperti membuat akun, Mengedit foto dan sejenisnya. Artikel dalam TAg ini memberikan penjelesan step by step dan prosedural mengenai tata cara melakukan sesuatu.
-

Cara Mengatur ISO pada kamera HP
Matamu.NET – ISO merupakan singkatan dari Imternstional Organization of Standardization. Dalam dunia fotografi, ISO pada kamera mengacu pada tingkat sensitivitas sensor sebuah kamera terhadap cahaya. Jika ISO semakin tinggi, maka sensor kamera akan sangat sensitif terhadap cahaya, sehingga memungkinkan pengguna untuk mengambil foto dalam kondisi pencahayaan rendah tanpa memerlukan lampu kilat. Namun, peningkatan ISO dapat…
-
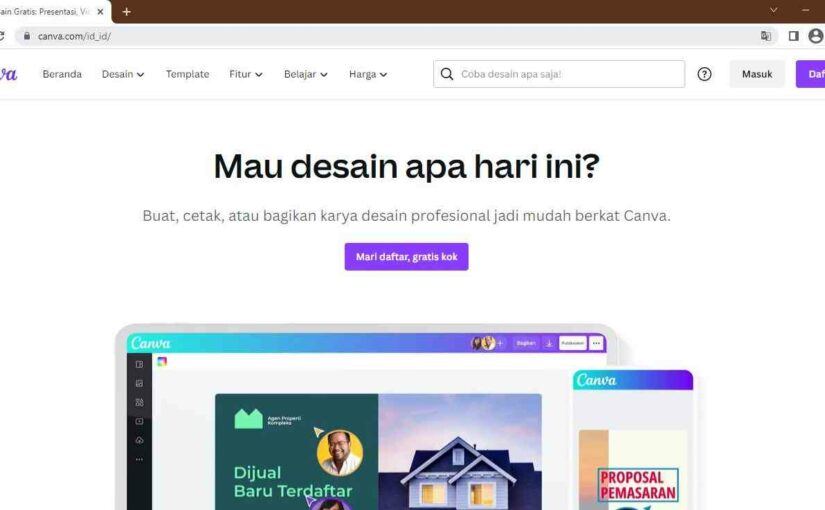
Cara Mudah Membuat Akun Canva
Canva merupakan platform yang didirikan di Sydney, Australia tahun 2012 oleh Melanie Perkins, Cliff Obrecht, dan Cameron Adams. Platform ini mewadahi pengguna dalam merancang grafis presentasi, poster, infografis, dokumen dan konten publikasi yang lebih mudah dan cepat jika dibandingkan dengan software gratis lainnya.
-

5 Cara Merawat Baterai Laptop Agar Tetap Tahan Lama dan Tidak Mudah Drop
Berikut ini ada 5 Merawat Baterai Laptop agar tetap awet dan tahan lama tidak mudah nge drop meskipun digunakan dalam
-
Cara Menghapus Akun Zoom yang Terhubung Dengan Facebook dan Gmail Di Laptop Atau PC
Di tengah pandemi covid-19 (virus corona) yang kita tidak tahu kapan wabah ini akan berakhir, Kita dituntut untuk mengerjakan berbagai macam cara agar aktivitas dapat berjalan walaupun aktivitas itu tidak berjalan seperti biasanya. Salah satu cara yang dapat digunakan adalah pemamfaatan penggunaan aplikasi zoom cloud meeting.
-
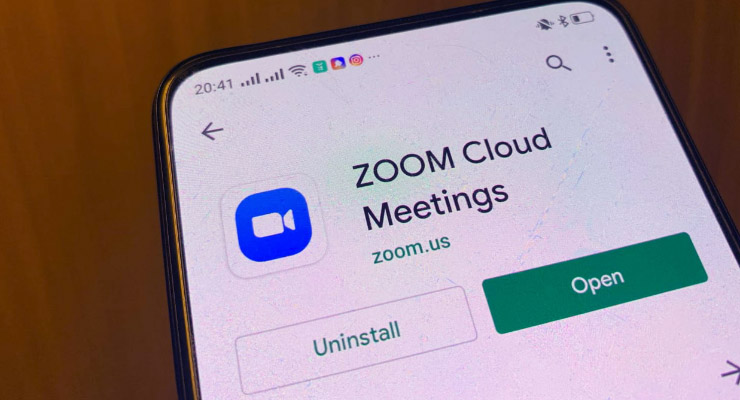
Cara Membuat Meeting Room dan Join Meeting di Zoom Smartphone Android dan iOS
Berikut ini panduan memuali meeting room di Zoom sebagai host dan juga panudan join meeting menggunakan Aplikasi Adroid Zoom di HP