Tag: Hotspot
-
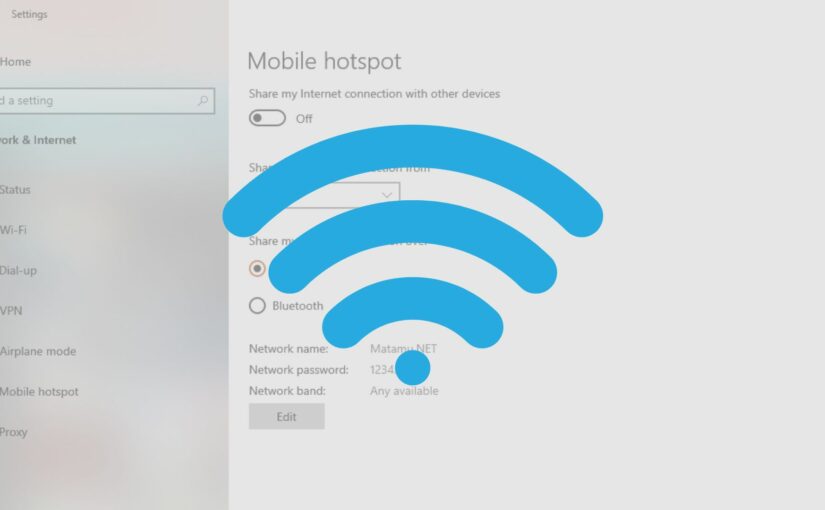
Cara Membuat Tethering Hotspot di Laptop Windows 10
Tethering hotspot adalah salah satu fitur yang dapat membuat perangkat kamu menjadi sumber jaringan internet bagi user lain. Fitur ini mungkin sering kali meresahkan buat kamu apalagi ketika data internet kamu juga sedang dalam masa sekarat.
-
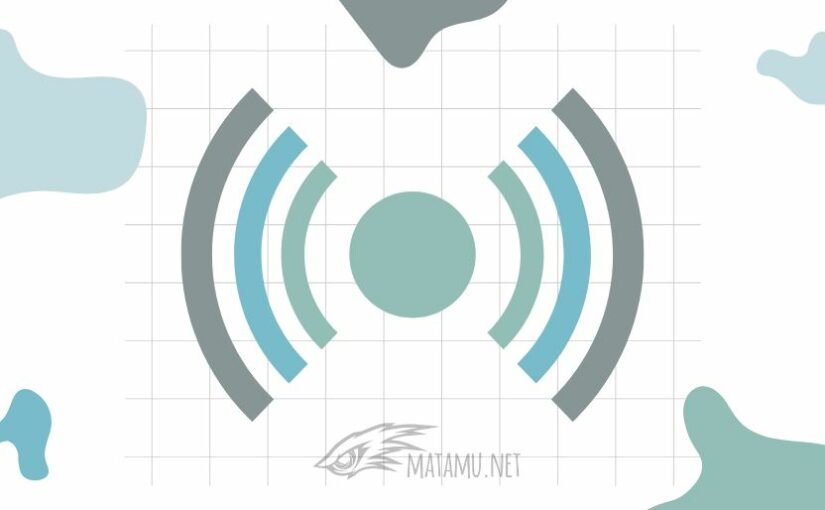
Cara Menyalakan Hotspot dari Laptop Windows 10
Hotspot adalah lokasi fisik tempat orang yang dapat mengakses internet, biasanya dapat diakses menggunakan bantuan Wi-Fi, melalui jaringan area lokal nirkabel atau WLAN dengan router yang terhubung dengan penyedia layanan internet (ISP)