Tag: Desain
-
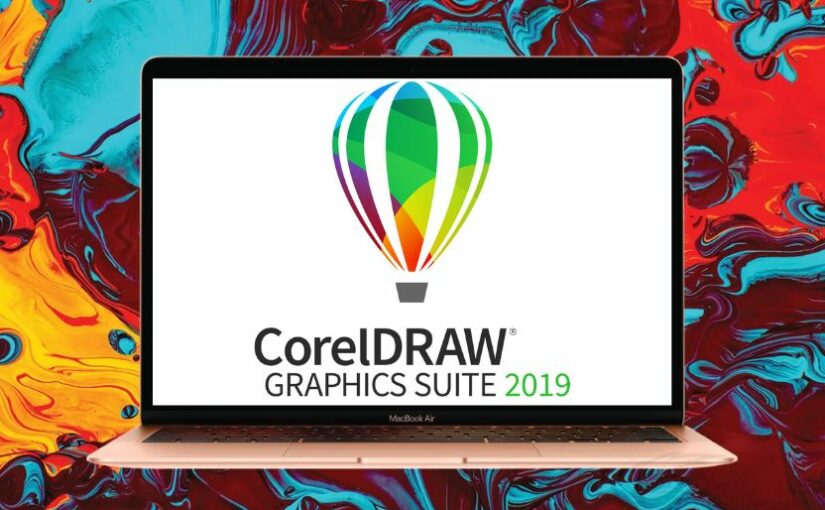
Daftar Shortcut CorelDraw dan Fungsinya untuk Pemula
CorelDraw merupakan perangkat lunak desain grafis yang terkenal dikalangan para desain grafis. Bahkan terkadang menguasai CorelDraw masuk dalam salah satu syarat dalam melamar pekerjaan tertentu.
-
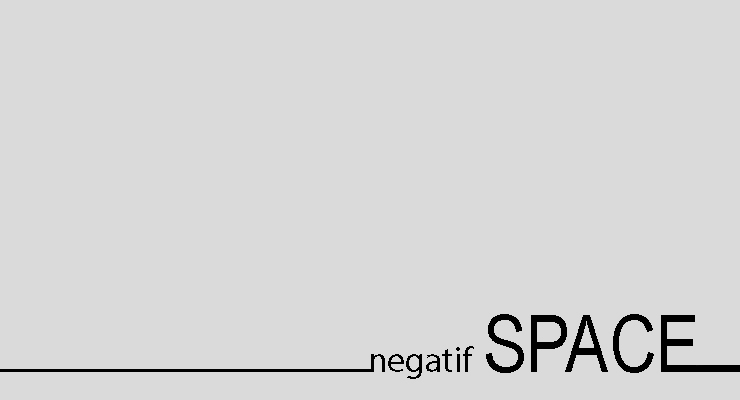
Mengenal Negative Space dalam Dunia Fotografi dan Seni Dua Dimensi
Ruang Negatif adalag ruang bernafas besar yang menjadi background polos dari sebuh foto atau seni dua dimensi. Fungsi dari Negativ Space ini